Help manuals
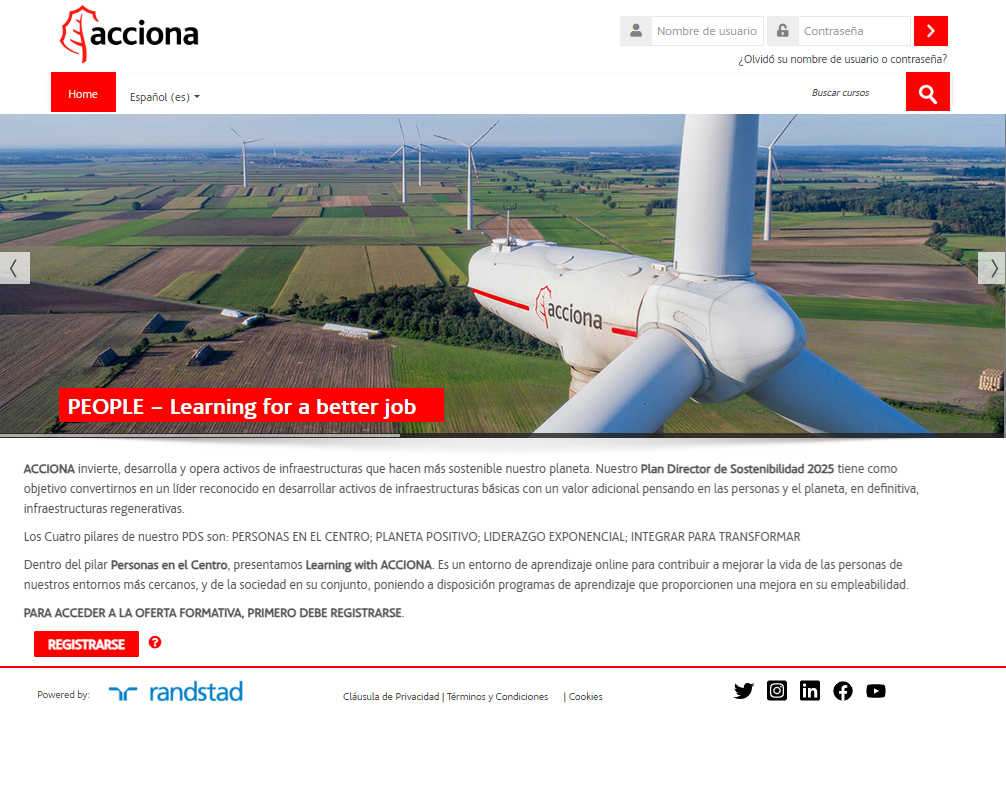
1. Accessing the registration form
Click on the "Register" button on the Home page banner.
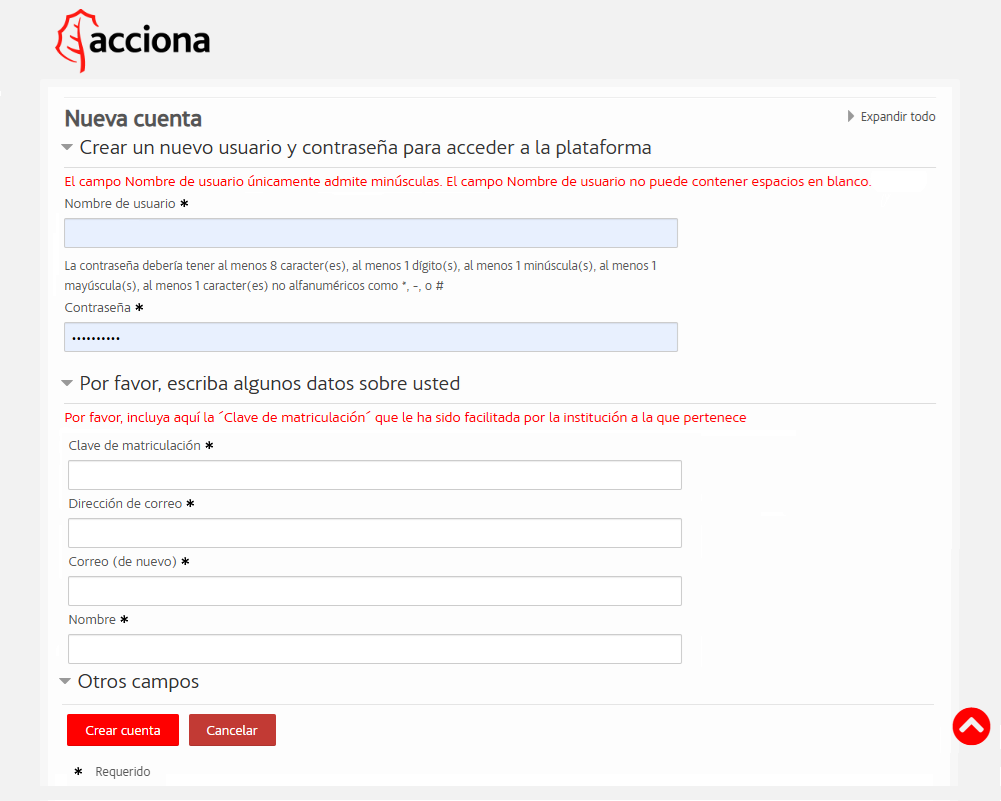
2. Completing the registration form
It is necessary to include all requested data and, in particular, the enrollment key provided by your institution. Mandatory fields are marked with an asterisk.
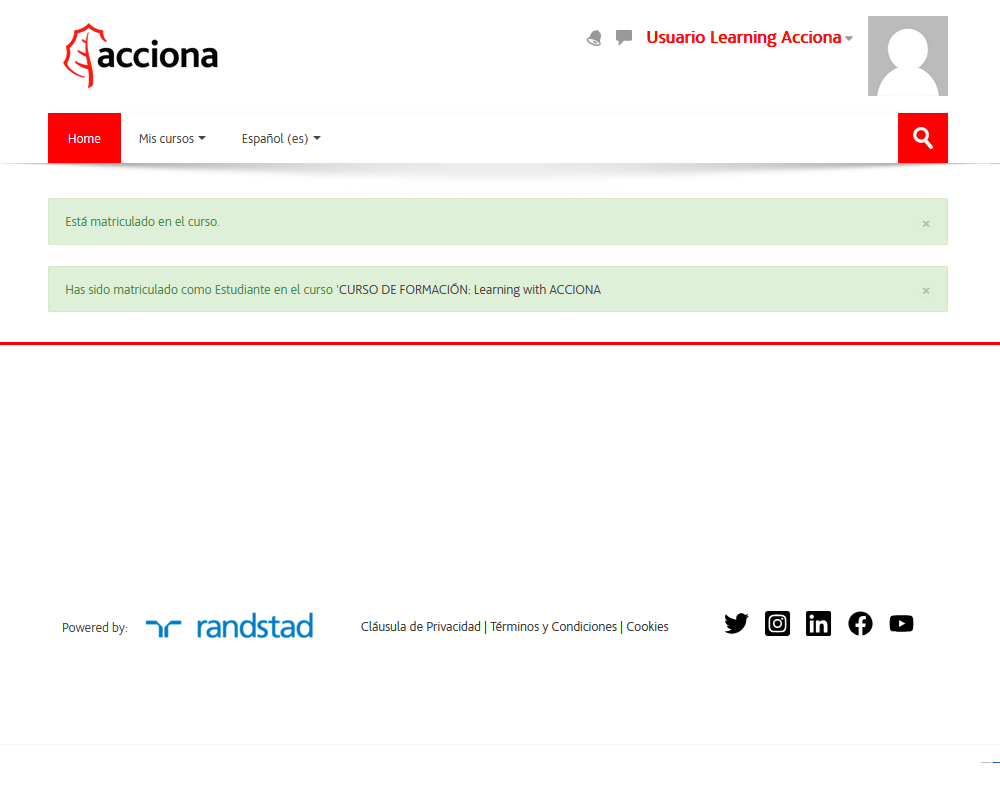
3. Confirmation
If the process is successful, a screen will appear indicating the courses in which you have been enrolled and a confirmation of your registration request will be sent to your email.
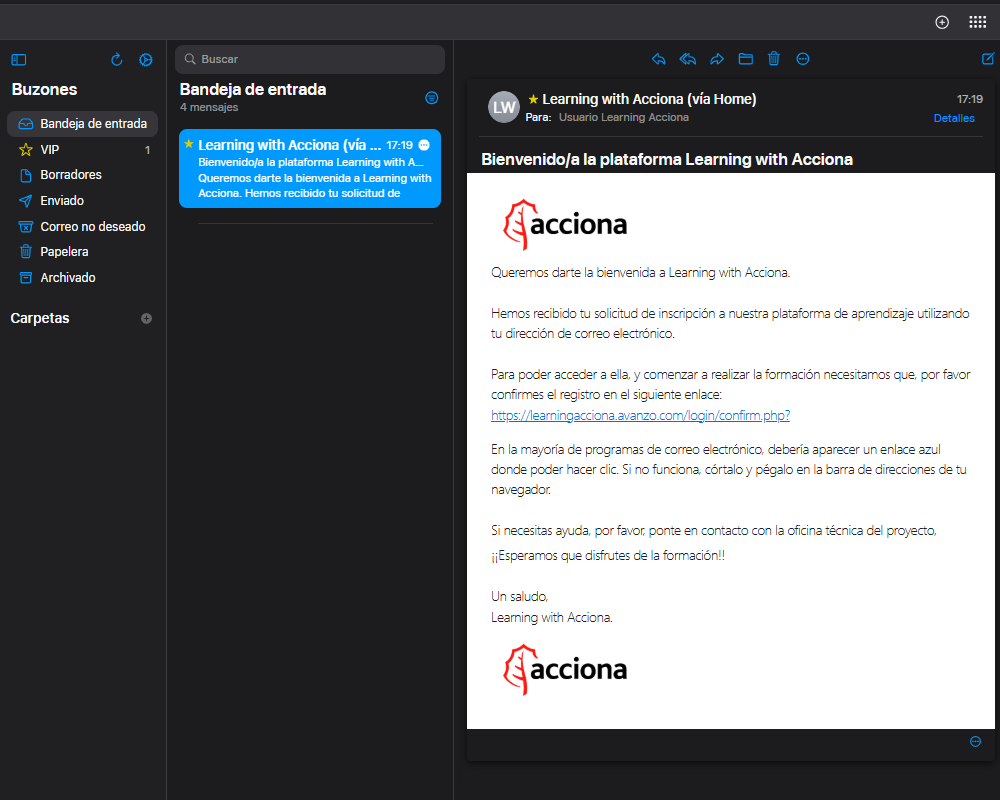
4. Confirmation email
In order to grant access and start your training, you will need to confirm your registration by clicking on the link. Be aware this email may have been redirected to your junk or spam folder.
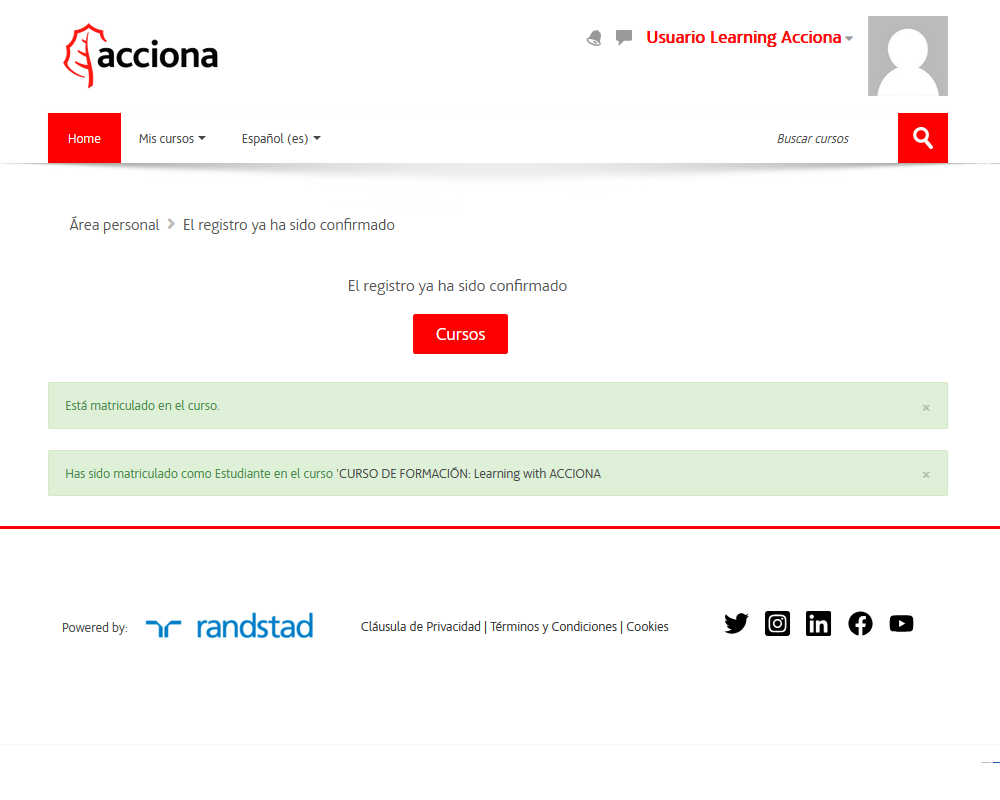
5. Confirming your registration
In most mail programs, this should appear as a blue link which you can just click on. If that doesn't work, then cut and paste the address into the address line at the top of your web browser window.
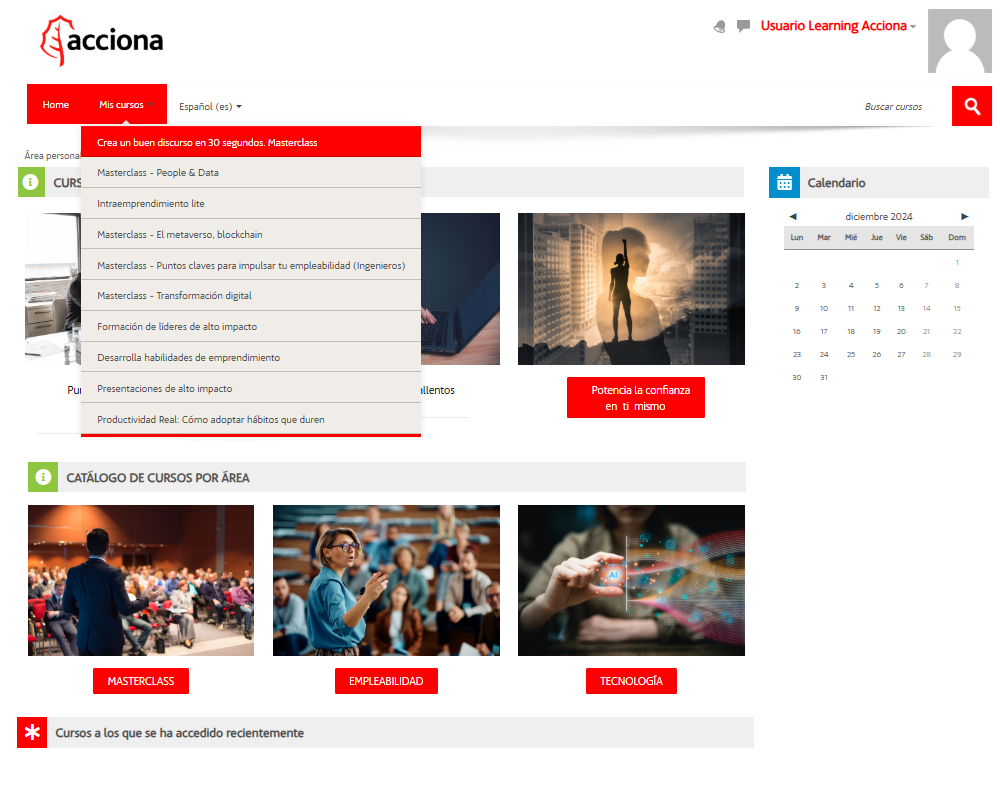
6. Accessing your training environment
Once you have accessed, the training environment home page will show you the full list of courses you are enrolled in as well as all other features included.
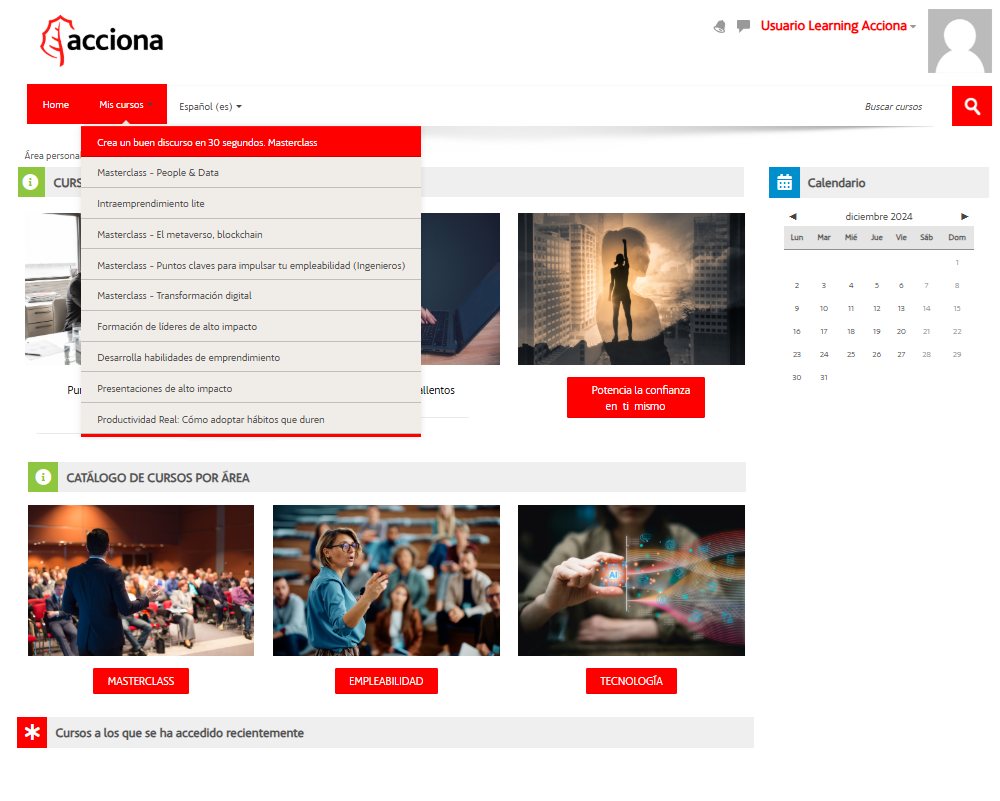
1. Home
The home page displays the courses the user is enrolled IN. Each course can be accessed by clicking on the "Click here to enter the course" button, or through the "My courses" top dropdown menu.
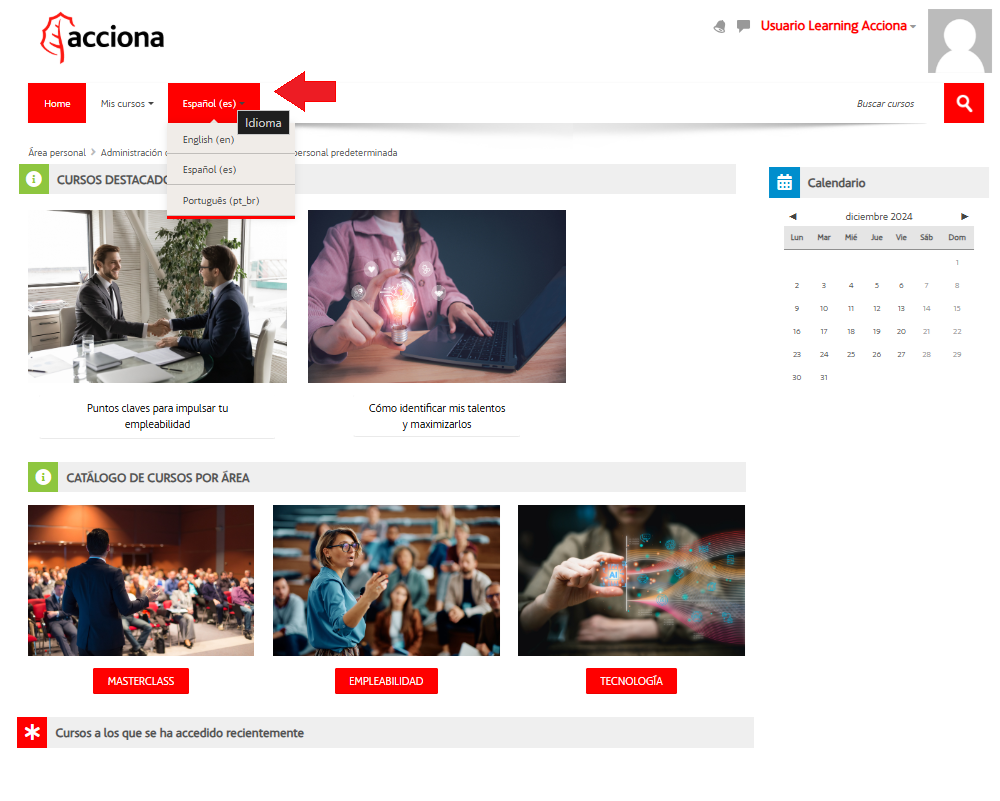
2. Language
Using the language menu, you can select the language of your choice.
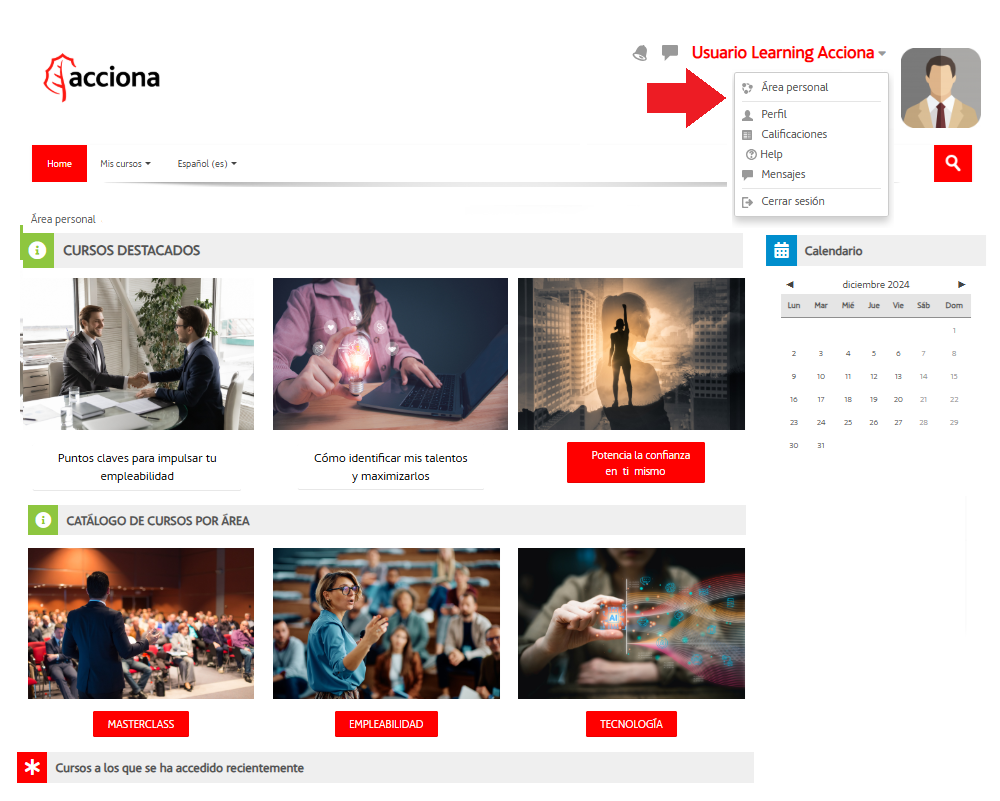
3. User menu
The user menu allows you to access your personal area; your profile, grades as well as the help manuals.
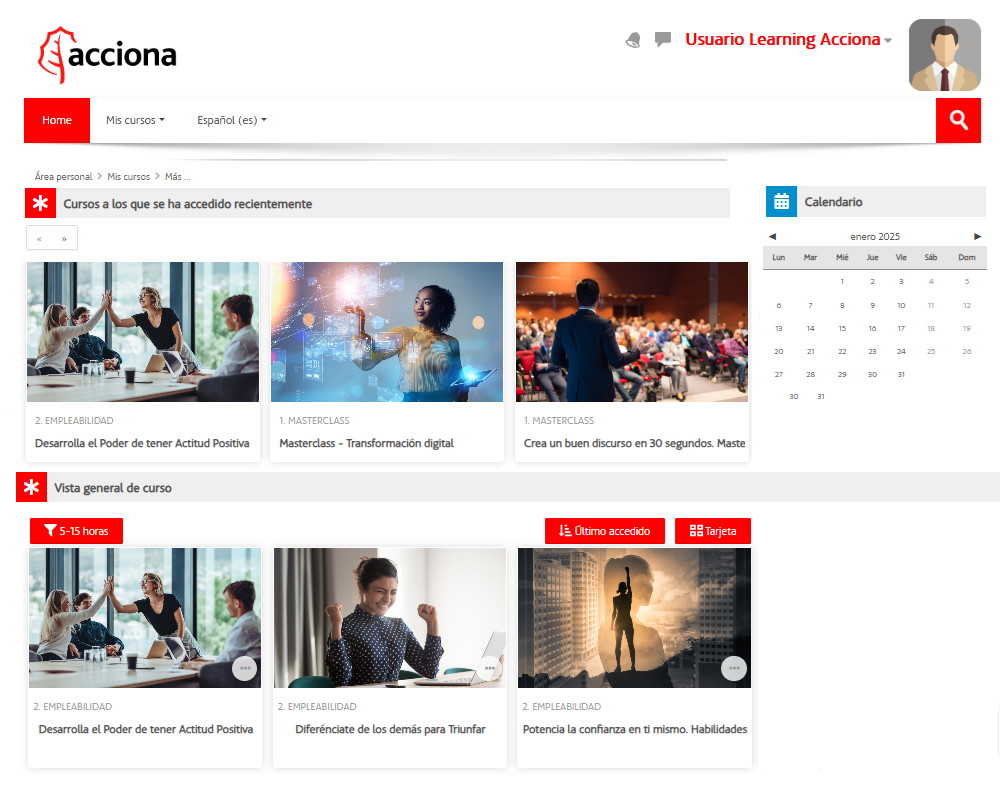
4. Dashboard
In this page you will be able to see the full list of courses you are enrolled in and your progress in each one. You will also see the calendar of activities.
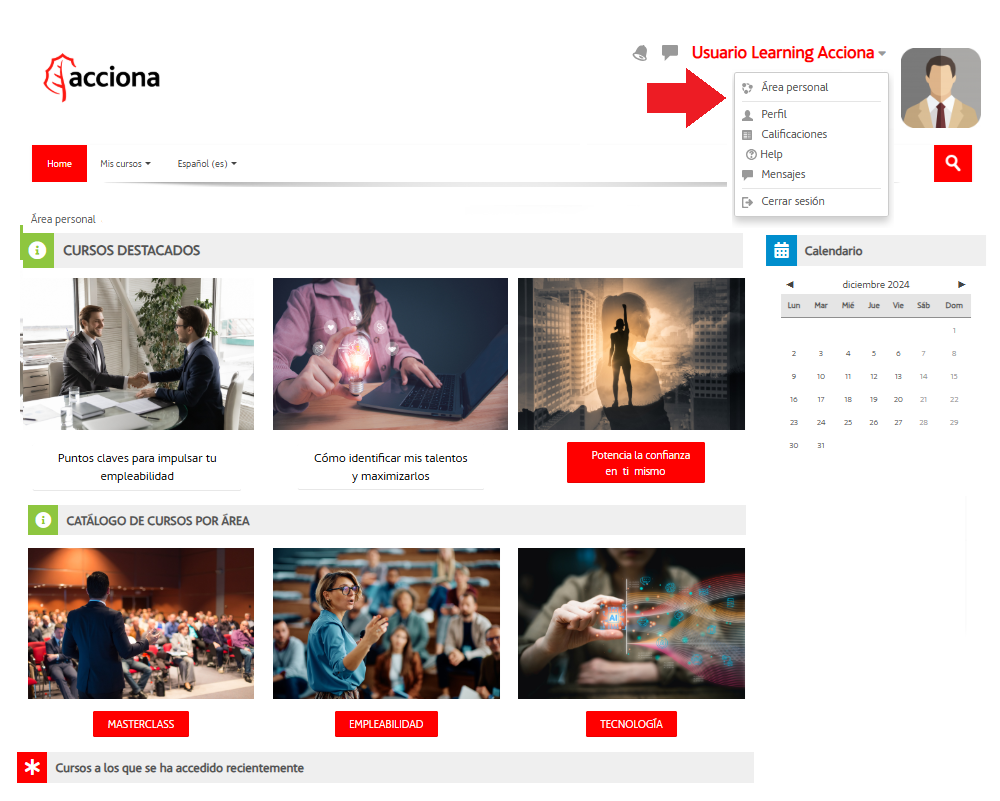
5. Profile
From this page you can access and modify your personal data. You will see the courses you are enrolled in and you will also be able to download the certificates or diplomas for each course you have completed.
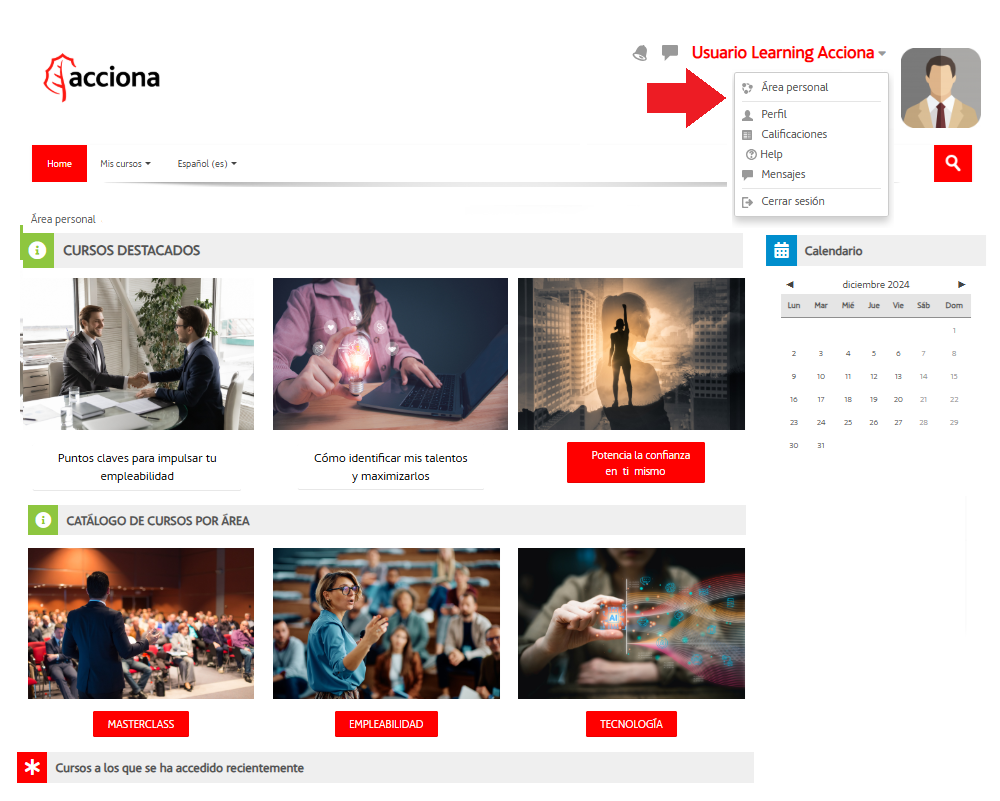
6. Profile settings
You can modify your profile data and even add an image or avatar. Fields marked with an asterisk are mandatory. Be aware enrollment key cannot be modified. If you wish to access other courses, you must request it through the contact form located under the Help menu.
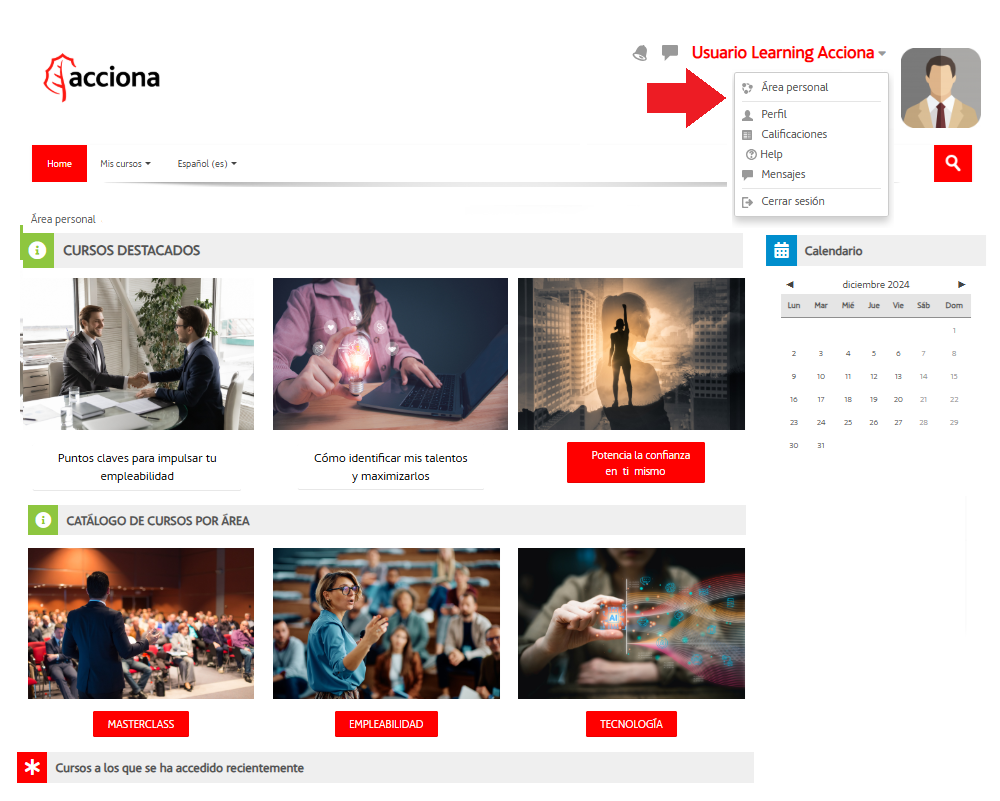
7. Grades
The Grades page shows you the grades you have obtained in each course you are currently taking. In order to see each partial grade and its weight in the final grade, simply click on the name of the course.
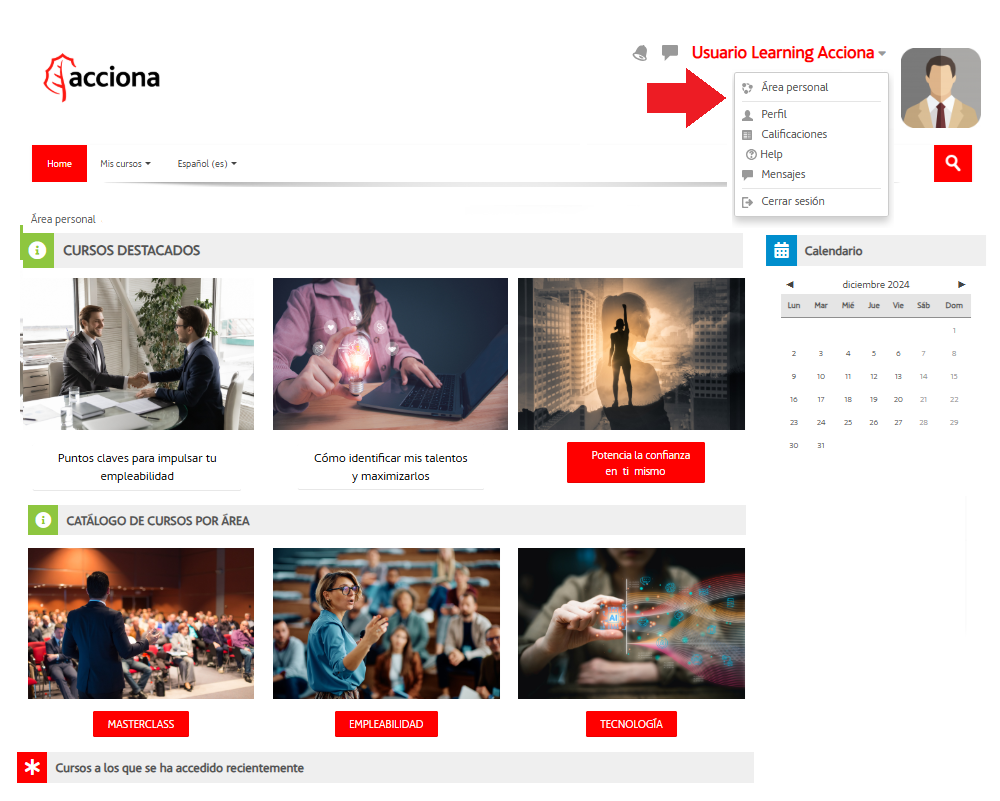
8. Detailed grading
By clicking on the course name, you will see the grades obtained for the different activities and their calculated weight in the final average.
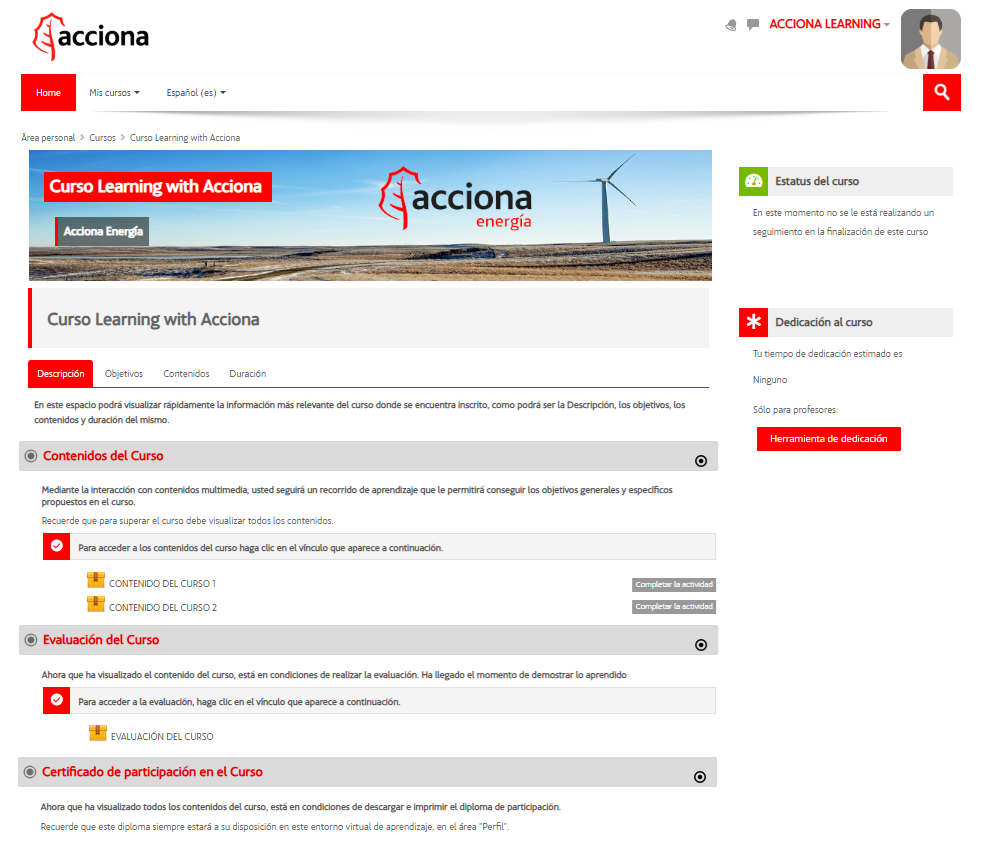
Course page
Once you are on the course page, you will be able to view and browse all of the materials associated with the course. For most courses, all of the materials associated with the course can be found in the Course Content section.

Completar el formulario
Es necesario incluir los datos que se solicitan y, especialmente, la clave de matriculación proporcionada por su institución.

Aceptar
Si el proceso es correcto, aparecerá una pantalla que indica los cursos en los que ha sido inscrito y el mensaje del mail de confirmación.

Mail de confirmación
Deberá hacer clic en el link del mensaje de confirmación. Puede haber sido redirigido al SPAM de su cuenta.

Confirmación
Haga clic en el link de confirmación o cópiela y péguela en su navegador para confirmar el registro y acceder al entorno.

Acceso al entorno
El acceso al entorno le mostrará los cursos en los que está inscrito y las demás funcionalidades que incluye.
